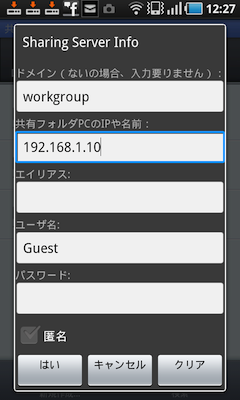Androidスマートフォンの写真データなどをPCへ移す方法。
USBケーブルで繋ぐ
メールで送る
メモリーカード
色々あるけど、せっかくWiFiでLANに繋がってるんだから、PCの共有フォルダへ直接アクセスしてしまえばいい。
ファイルマネージャアプリにはネットワーク機能が備わっているものもあるから、それを利用すれば簡単にデータの移動ができる。
以下はWindowsXPの共有フォルダへアクセスする設定。
使用したアプリは「File Expert」。
起動後、
「ネットワーク」>「新規作成」>「SMB」
と進む。
入力必須項目は
「ドメイン:」「共有フォルダPCのIPや名前:」
これで接続できたという情報もあるが、ウチの環境ではダメで、「ユーザ名:」を入力しなくてはならなかった。
ユーザ名って言われても、、、
XP HomeEditionにはユーザー「Guest」があらかじめ設定されているので、それを入力すればOK。
ちなみに、Mac OSXへSMBで接続する場合はユーザ名無しでアクセスできた。
「File Expert」でローカルのデータをコピーし、PCの共有フォルダへ貼付ければOK。